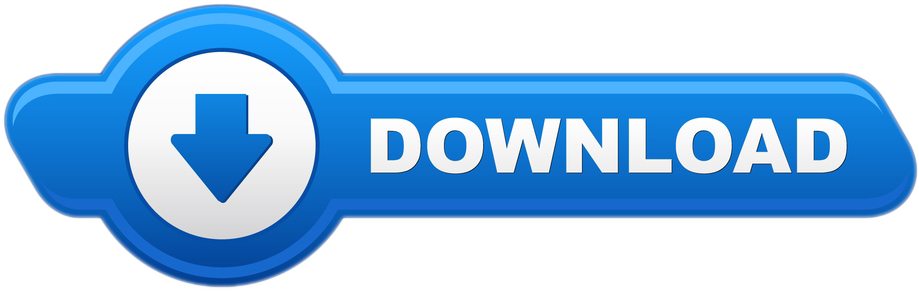- Where Is Startup File Windows 10
- Windows 7 Startup Repair
- Windows 10 Startup Repair Download
- Windows Is Loading Files Startup Repair Software
- Windows Startup File Location
If 'Startup Repair' cannot fix your PC that is stuck at the 'Windows is loading files' screen, continue to try the 'System Restore' option. Insert the disc or USB drive into the computer that can't boot properly and boot from the device. On Windows 8 or 10, click the 'Repair your computer' option instead of 'Install now' in the installer screen. Then select Troubleshoot Startup Repair to run startup repair. Using Startup Repair to fix loading problems While in the Advanced startup environment, use the following steps to use Startup Repair: Click the Troubleshoot button. Click the Advanced options.
Get the fix for whenever Windows is stuck at the Windows is loading files screen. This fix applies to the following Windows versions: Vista and 7.
Contents
- 2 Other fixes for Stuck at Windows is loading files
- 3 More Information
Fix Stuck at Windows is loading files with EasyRE
Easy Recovery Essentials can fix many errors such as this automatically using its built-in Automated Repair option. EasyRE is currently available for Windows XP, Vista, 7 and 8 and can be downloaded and created on any PC.
- Download Easy Recovery Essentials. Make sure to note your Windows version (XP, Vista, 7 or 8) before you download EasyRE. This guide can help you identify what version of Windows you have installed.
- Burn the image. Follow these instructions on how to burn the bootable ISO image very carefully, as making a bootable CD can be tricky! Alternatively, these instructions explain how to create a bootable EasyRE recovery USB stick/drive.
- Boot up your PC from the Easy Recovery Essentials CD or USB you created.
- Once EasyRE is running, choose the 'Automated Repair' option and click Continue.
Choose 'Automated Repair' in Easy Recovery Essentials
- After EasyRE scans your computer's drives, identify and select the drive letter for your Windows installation from the list, and then click on the Automated Repair button to begin.
Choose the drive associated with the Windows installation you're trying to repair.
- Easy Recovery Essentials will start analyzing the selected drive for problems. EasyRE will test for and attempt to automatically correct errors with the disk, partition, bootsector, filesystem, bootloader, and registry. No intervention is required, as EasyRE's repair is fully automated:
Easy Recovery Essentials searches for errors and makes corrections to the selected Windows installation.
- Once the process is complete, EasyRE will report its findings. Click on the Restart button to reboot your PC and test the changes.
- The 'Stuck at Windows is loading files' error should now be fixed as your PC begins to load:

You can download Easy Recovery Essentials from here.
Other fixes for Stuck at Windows is loading files
Windows Setup CD/DVD Required!
Some of the solutions below require the use of the Microsoft Windows setup CD or DVD. If your PC did not come with a Windows installation disc or if you no longer have your Windows setup media, you can use Easy Recovery Essentials for Windows instead. EasyRE will automatically find and fix many problems, and can also be used to solve this problem with the directions below.
These fixes can be applied for both Windows Vista and Windows 7.
Fix #1: Check your HDD and RAM
This error – having Windows stuck at the 'Windows is loading files' screen – can be caused by either a corrupt or failed hard disk or bad RAM memory sticks.
If you have multiple HDDs and RAM memory sticks, follow these tips:
- Remove the additional hard disks from your PC and only leave the main HDD. Restart your computer to see if the 'Windows is loading files' screen loads correctly.
- Remove additional RAM memory sticks and leave only 1 memory stick. Restart your computer and check if the error appears again.
To test if your hard disk or RAM memory is healthy and not corrupted or failed, run Automated Repair from Easy Recovery Essentials (our recovery and repair disc). The Automated Repair process will report any issues found with your HDD or RAM.
- Burn the ISO Image. Follow our instructions on how to burn a bootable ISO image. If you'd like to have a recovery USB instead, follow our instructions on how to make a recovery USB.
- Boot into Easy Recovery Essentials
- Select Automated Repair
- Click Continue and wait for the Automated Repair process to finish. Automated Repair process will report any issues found with your hard disk or RAM memory:
To download Easy Recovery Essentials, click here.
Fix #2: Reset BIOS
If Fix #1 above doesn't fix the getting stuck at the 'Windows is loading files' screen error, you can try to reset your computer's BIOS settings.
You can either reset your BIOS settings or upgrade your BIOS version to the latest available.
To reset your computer's BIOS settings to the default settings, follow these steps:
- Restart the computer
- Press the necessary key to boot into the BIOS menu. This key is usually any of the following, depending on the computer manufacturer: Esc, Del, F2, F8, F12.The key you need to press is usually displayed on the first screen as your computer boots, just before the Windows logo appears.Here's the F12 key necessary to open BIOS menu displayed on a Dell computer:
Notice the key guide in the top-right corner.
- Find the option to reset your BIOS or load its default options. This is usually called any of the following:
- Load Default
- Load Fail-Safe Defaults
- Load BIOS Defaults
- Load Default Settings
- Load Setup Default
- Get Default Values
- Save these changes and exit the BIOS menu
If reseting your BIOS to its default settings doesn't fix the error, try updating BIOS to its latest version available.
Fix #3: Boot into Safe Mode
Fix #3 and Fix #4 are easy fixes that you can try to attempt at fixing the 'Windows is loading files' error.
Booting into Safe Mode and trying to uninstall recently installed software applications or drivers could fix this issues.
To boot into Safe Mode, follow these steps:
- Restart your computer
- Press the F8 key as soon as your computer starts. You need to press the key before the Windows Vista or Windows 7 logo appears.
- At the Advanced Boot Options menu, select Safe Mode
- Press Enter
Fix #4: Boot into Last Known Good Configuration
If Fix #3 doesn't solve the error, try the Last Known Good Configuration mode.
To boot into this mode on your Windows Vista or Windows 7, follow these steps:
- Restart your computer
- Press the F8 key to open the Advanced Boot Options menu
The advanced boot options startup menu.
- Select the Last Known Good Configuration option
- Press Enter
Fix #5: Disable automatic restart on system failure
If the 'Windows is loading files' error is caused by a STOP error, you can try to disable the automatic restart on system failure option in order to determine which STOP error is causing this error.
To identify the STOP error and troubleshoot it, follow these steps to disable this option on your Windows Vista or Windows 7:
- Restart your computer
- Press the F8 key before the Windows Vista or Windows 7 logo appears
- At the Advanced Boot Options menu, select the Disable automatic restart on system failure option
- Press Enter
- Your computer should now reboot
- If a blue screen appears next, after the restart, note the STOP error and troubleshoot it. If Windows still doesn't continue after the 'Windows is loading files' screen, continue with Fix #6 below or go to Fix Stuck at Windows is loading files with EasyRE.
Fix #6: Run Startup Repair
To run the Startup Repair utility on your Windows Vista or Windows 7, follow these steps:
- Insert the original Windows Vista/7 installation disc (the install DVD)
- Press any key to boot from the DVD
- At the Welcome screen, click Repair your computer
- Choose your operating system
- At the System Recovery Options screen, select Startup Repair
Windows 7 System Recovery Options Screen
- Wait for the Startup Repair utility to finish
- Restart your computer
Fix #7: Run bootrec
Using the bootrec.exe utility, provided on your Windows Vista or Windows 7 installation DVD, you can fix the MBR of your computer and attempt to fix the 'Windows is loading files' error.
Follow these steps to open and run the bootrec utility:
- Insert the Windows Vista/7 DVD and boot from it (press any key at the Press any key screen to boot from the media)
- Select a language, keyboard method
- Click Next
- Click Repair your computer at the Welcome screen
- Choose your operating system from the list
- Click Next
- Click Command Prompt from the System Recovery Options menu
- Type these commands and press the Enter key after each:
- Type:
- Press Enter
- Restart your computer
bootrec utility results screen
Fix #8: Run chkdsk
If Fix #7 doesn't work, you can also try to run the chkdsk utility and check the integrity of your computer's HDD:
- Follow the steps from Fix #7 until you reach Command Prompt
- When Command Prompt is open, type this command:
Where
C:is the letter of the drive where your Windows Vista or Windows 7 is installed. - Press Enter
- Type:
- Press Enter
- Restart your computer
Fix #9: Reinstall Windows
If none of the fixes explained above works to fix the 'Windows is loading files' error, you can to reinstall your Windows Vista or Windows 7.
Reinstalling Windows Vista/7 means you will loose all data if you don't backup your personal files. You can use the Browse/Backup Files feature from Easy Recovery Essentials to access your computer and backup your personal files on a USB drive.
To reinstall Windows Vista or Windows 7, follow these steps:
- Insert the installation DVD and boot from it
- Select a keyboard method and language and click Next
- Click Install Now at the Welcome screen
- Follow the wizard to complete the installation process
Windows 7 Install Now screen
More Information
Linked Entries
Support Links
- Easy Recovery Essentials for Windows – our repair and recovery disk.
It's an easy-to-use and automated diagnostics disk. It's available for Windows 8, Windows 7 and Windows Vista. It's also available for Windows XP and Windows Server.Read more at Windows Recovery Disks.
- The NeoSmart Support Forums, member-to-member technical support and troubleshooting.
- Get a discounted price on replacement setup and installation discs: Windows Vista, Windows 7.
Applicable Systems
This Windows-related knowledgebase article applies to the following operating systems:
- Windows Vista (all editions)
- Windows 7 (all editions)
This page offers 7 fixes for startup repair infinite loop in Windows 7, 8, 8.1 and 10, including boot into safe mode for automatic repair, run CHKDSK command to check and fix drive corruption, run bootrec command to rebuild the damaged BCD, run system restore to revert Windows to an earlier normal state, and more. If data was unfortunately erased during the troubleshooting, try EaseUS Data Recovery Wizard to recover data after formatting, deleting, PC resetting, system refreshing, and more.
Fix: Boot into Safe Mode
- 1. Insert the disc and reboot the system.
- 2. Press any key to boot from the DVD.
- 3. Choose your keyboard layout.
- 4. Click Repair your computer at the Install now screen.
- 5. Click Troubleshoot.
- 6. Click Advanced options.
- 7. Click Startup Settings.
- 8. Click Restart..
7 Fixes to Stuck in Windows 7 Startup Repair Loop
'My computer keeps running Startup Repair during every startup and I can't boot it normally. I tried running Startup Repair multiple times but I'm still getting the same problem. Startup Repair won't seriously automate repair at all. I got stuck in an infinite loop.'
Follow the fixes to troubleshoot your Windows Startup Repair loop.
| Workable Solutions | Step-by-step Troubleshooting |
|---|---|
| Fix 1. Disable Startup Repair | Restart your computer > wait for your BIOS to complete POST > tapping F8..Full steps |
| Fix 2. Run CHKDSK Command | Boot Windows from the bootable device > navigate to 'Repair your computer' option..Full steps |
| Fix 3. Run Bootrec | Open Command Prompt > type those following commands..Full steps |
| Fix 4. Perform System Restore | Boot Windows from the bootable device > click 'Troubleshoot > System Restore'..Full steps |
| Fix 5. Delete Problematic File | Access Command Prompt again and enter the following command: cd C:Windows..Full steps |
| Fix 6. Restore Windows Registry | In the Windows Boot Options menu, choose 'Troubleshoot >Advanced Options'..Full steps |
| Fix 7. Check Device Partition | In Command Prompt, type bcdedit and press 'Enter'. Find device partition and.Full steps |
1 - Windows 7 Startup Repair Infinite Loop Error Details
Windows Error Recovery
Windows failed to start. A recent hardware or software change might be the cause.
If Windows files have been damaged or configured incorrectly, Startup Repair can help diagnose and fix the problem. If power was interrupted during startup, choose Start Windows Normally.
(Use the arrow keys to highlight your choice.)
Launch Startup Repair (recommended)
Start Windows Normally
Description: Fix problems that are preventing Windows from starting
Startup Repair will fail to load, launch but fail to repair, or run and claim repairs have been executed. Your PC will continue to attempt to endlessly start Startup Repair each boot. In Windows 8, Windows 8.1 and Windows 10 this is called Automatic Repair:
2 - Startup Repair Error Symptoms
Unexpected PC shutdown, virus, malware, driver issues, damaged BDC settings, corrupted boot partition, blue screen of death as well as a black screen of death on reboot, all those factors account for Windows startup problems.
As the 'Windows error recovery' suggests, Start Repair should automatically fix the abnormal Windows startup. However, when you choose the recommended option, you'll only confront 2 facts:
1. Startup Repair takes a fairly long time to load or launch.
2. Startup Repair immediately runs but the repairing process never finishes.
In both situations, on each reboot, your PC will continuously attempt to call Startup Repair for the fix, meanwhile, getting stuck in a Startup Repair loop that never ends
3 - Troubleshoot Windows Automatic Startup Repair Infinite Loop Error with 7 Fixes
A clean Windows installation is a guaranteed fix for Windows Startup Repair taking forever, but it costs a complete data loss. So, is there another option to recover from an infinitely looping Startup Repair without reinstalling Windows?
We gave the possible fixes from easy to complex, from safe to risky. You'd better try them sequentially.
- Important
- The essential tool for most of the fixing methods:
- A corresponding Windows installation media, let it be a bootable USB drive, CD, or DVD disc.
Ac compressor delphi manual. People also ask:
Fix 1. Disable Automatic Startup Repair to Fix Startup Repair Loop
You should try to disable automatic restart, although it could not solve the boot error, it can stop the endless restart.
Step 1. Restart your computer.
Step 2. Wait for your BIOS to complete POST (the screen with your manufacturer logo and/or system information).
Step 3. Quickly begin tapping F8 repeatedly, until you see the list of boot options.
Step 4. Choose 'Disable automatic restart on system failure'.
Step 5. Press 'Enter' and wait for your PC to boot.
Fix 2. Run CHKDSK Command to Check and Repair Drive Errors
This helps check or even repair the drives to tackle with file system corruption.
Step 1. Boot Windows from the bootable device. (If you cannot boot, use Window 7 installation CD.)
Step 2. Navigate to 'Repair your computer' option and select 'Command Prompt'.
Step 3. In the Command Prompt window, type chkdsk /r c: and press 'Enter'. (c represents the drive where Windows is installed)
Step 4. Click 'Y' so that the next time the system restarts, CHKDSK utility can check the disk errors and try to fix them. Restart the system and let CHKDSK check hard drive errors and repair.
If you don't have any technical know-how and want to minimize data risks, using third-party software could be a better choice. The Command line is suitable for computer professionals since wrong commands can cause severe problems. Therefore, we strongly recommend you try an automatic command line alternative.

EaseUS Tools M is a practical computer fixing tool that is safe and light-weighted. It's a perfect alternative to CHKDSK command. Use this one-click tool to solve your computer issues.
To fix file system error or disk error:
Step 1: DOWNLOAD EaseUS Tools M for Free and install it.

You can download Easy Recovery Essentials from here.
Other fixes for Stuck at Windows is loading files
Windows Setup CD/DVD Required!
Some of the solutions below require the use of the Microsoft Windows setup CD or DVD. If your PC did not come with a Windows installation disc or if you no longer have your Windows setup media, you can use Easy Recovery Essentials for Windows instead. EasyRE will automatically find and fix many problems, and can also be used to solve this problem with the directions below.
These fixes can be applied for both Windows Vista and Windows 7.
Fix #1: Check your HDD and RAM
This error – having Windows stuck at the 'Windows is loading files' screen – can be caused by either a corrupt or failed hard disk or bad RAM memory sticks.
If you have multiple HDDs and RAM memory sticks, follow these tips:
- Remove the additional hard disks from your PC and only leave the main HDD. Restart your computer to see if the 'Windows is loading files' screen loads correctly.
- Remove additional RAM memory sticks and leave only 1 memory stick. Restart your computer and check if the error appears again.
To test if your hard disk or RAM memory is healthy and not corrupted or failed, run Automated Repair from Easy Recovery Essentials (our recovery and repair disc). The Automated Repair process will report any issues found with your HDD or RAM.
- Burn the ISO Image. Follow our instructions on how to burn a bootable ISO image. If you'd like to have a recovery USB instead, follow our instructions on how to make a recovery USB.
- Boot into Easy Recovery Essentials
- Select Automated Repair
- Click Continue and wait for the Automated Repair process to finish. Automated Repair process will report any issues found with your hard disk or RAM memory:
To download Easy Recovery Essentials, click here.
Fix #2: Reset BIOS
If Fix #1 above doesn't fix the getting stuck at the 'Windows is loading files' screen error, you can try to reset your computer's BIOS settings.
You can either reset your BIOS settings or upgrade your BIOS version to the latest available.
To reset your computer's BIOS settings to the default settings, follow these steps:
- Restart the computer
- Press the necessary key to boot into the BIOS menu. This key is usually any of the following, depending on the computer manufacturer: Esc, Del, F2, F8, F12.The key you need to press is usually displayed on the first screen as your computer boots, just before the Windows logo appears.Here's the F12 key necessary to open BIOS menu displayed on a Dell computer:
Notice the key guide in the top-right corner.
- Find the option to reset your BIOS or load its default options. This is usually called any of the following:
- Load Default
- Load Fail-Safe Defaults
- Load BIOS Defaults
- Load Default Settings
- Load Setup Default
- Get Default Values
- Save these changes and exit the BIOS menu
If reseting your BIOS to its default settings doesn't fix the error, try updating BIOS to its latest version available.
Fix #3: Boot into Safe Mode
Fix #3 and Fix #4 are easy fixes that you can try to attempt at fixing the 'Windows is loading files' error.
Booting into Safe Mode and trying to uninstall recently installed software applications or drivers could fix this issues.
To boot into Safe Mode, follow these steps:
- Restart your computer
- Press the F8 key as soon as your computer starts. You need to press the key before the Windows Vista or Windows 7 logo appears.
- At the Advanced Boot Options menu, select Safe Mode
- Press Enter
Fix #4: Boot into Last Known Good Configuration
If Fix #3 doesn't solve the error, try the Last Known Good Configuration mode.
To boot into this mode on your Windows Vista or Windows 7, follow these steps:
- Restart your computer
- Press the F8 key to open the Advanced Boot Options menu
The advanced boot options startup menu.
- Select the Last Known Good Configuration option
- Press Enter
Fix #5: Disable automatic restart on system failure
If the 'Windows is loading files' error is caused by a STOP error, you can try to disable the automatic restart on system failure option in order to determine which STOP error is causing this error.
To identify the STOP error and troubleshoot it, follow these steps to disable this option on your Windows Vista or Windows 7:
- Restart your computer
- Press the F8 key before the Windows Vista or Windows 7 logo appears
- At the Advanced Boot Options menu, select the Disable automatic restart on system failure option
- Press Enter
- Your computer should now reboot
- If a blue screen appears next, after the restart, note the STOP error and troubleshoot it. If Windows still doesn't continue after the 'Windows is loading files' screen, continue with Fix #6 below or go to Fix Stuck at Windows is loading files with EasyRE.
Fix #6: Run Startup Repair
To run the Startup Repair utility on your Windows Vista or Windows 7, follow these steps:
- Insert the original Windows Vista/7 installation disc (the install DVD)
- Press any key to boot from the DVD
- At the Welcome screen, click Repair your computer
- Choose your operating system
- At the System Recovery Options screen, select Startup Repair
Windows 7 System Recovery Options Screen
- Wait for the Startup Repair utility to finish
- Restart your computer
Fix #7: Run bootrec
Using the bootrec.exe utility, provided on your Windows Vista or Windows 7 installation DVD, you can fix the MBR of your computer and attempt to fix the 'Windows is loading files' error.
Follow these steps to open and run the bootrec utility:
- Insert the Windows Vista/7 DVD and boot from it (press any key at the Press any key screen to boot from the media)
- Select a language, keyboard method
- Click Next
- Click Repair your computer at the Welcome screen
- Choose your operating system from the list
- Click Next
- Click Command Prompt from the System Recovery Options menu
- Type these commands and press the Enter key after each:
- Type:
- Press Enter
- Restart your computer
bootrec utility results screen
Fix #8: Run chkdsk
If Fix #7 doesn't work, you can also try to run the chkdsk utility and check the integrity of your computer's HDD:
- Follow the steps from Fix #7 until you reach Command Prompt
- When Command Prompt is open, type this command:
Where
C:is the letter of the drive where your Windows Vista or Windows 7 is installed. - Press Enter
- Type:
- Press Enter
- Restart your computer
Fix #9: Reinstall Windows
If none of the fixes explained above works to fix the 'Windows is loading files' error, you can to reinstall your Windows Vista or Windows 7.
Reinstalling Windows Vista/7 means you will loose all data if you don't backup your personal files. You can use the Browse/Backup Files feature from Easy Recovery Essentials to access your computer and backup your personal files on a USB drive.
To reinstall Windows Vista or Windows 7, follow these steps:
- Insert the installation DVD and boot from it
- Select a keyboard method and language and click Next
- Click Install Now at the Welcome screen
- Follow the wizard to complete the installation process
Windows 7 Install Now screen
More Information
Linked Entries
Support Links
- Easy Recovery Essentials for Windows – our repair and recovery disk.
It's an easy-to-use and automated diagnostics disk. It's available for Windows 8, Windows 7 and Windows Vista. It's also available for Windows XP and Windows Server.Read more at Windows Recovery Disks.
- The NeoSmart Support Forums, member-to-member technical support and troubleshooting.
- Get a discounted price on replacement setup and installation discs: Windows Vista, Windows 7.
Applicable Systems
This Windows-related knowledgebase article applies to the following operating systems:
- Windows Vista (all editions)
- Windows 7 (all editions)
This page offers 7 fixes for startup repair infinite loop in Windows 7, 8, 8.1 and 10, including boot into safe mode for automatic repair, run CHKDSK command to check and fix drive corruption, run bootrec command to rebuild the damaged BCD, run system restore to revert Windows to an earlier normal state, and more. If data was unfortunately erased during the troubleshooting, try EaseUS Data Recovery Wizard to recover data after formatting, deleting, PC resetting, system refreshing, and more.
Fix: Boot into Safe Mode
- 1. Insert the disc and reboot the system.
- 2. Press any key to boot from the DVD.
- 3. Choose your keyboard layout.
- 4. Click Repair your computer at the Install now screen.
- 5. Click Troubleshoot.
- 6. Click Advanced options.
- 7. Click Startup Settings.
- 8. Click Restart..
7 Fixes to Stuck in Windows 7 Startup Repair Loop
'My computer keeps running Startup Repair during every startup and I can't boot it normally. I tried running Startup Repair multiple times but I'm still getting the same problem. Startup Repair won't seriously automate repair at all. I got stuck in an infinite loop.'
Follow the fixes to troubleshoot your Windows Startup Repair loop.
| Workable Solutions | Step-by-step Troubleshooting |
|---|---|
| Fix 1. Disable Startup Repair | Restart your computer > wait for your BIOS to complete POST > tapping F8..Full steps |
| Fix 2. Run CHKDSK Command | Boot Windows from the bootable device > navigate to 'Repair your computer' option..Full steps |
| Fix 3. Run Bootrec | Open Command Prompt > type those following commands..Full steps |
| Fix 4. Perform System Restore | Boot Windows from the bootable device > click 'Troubleshoot > System Restore'..Full steps |
| Fix 5. Delete Problematic File | Access Command Prompt again and enter the following command: cd C:Windows..Full steps |
| Fix 6. Restore Windows Registry | In the Windows Boot Options menu, choose 'Troubleshoot >Advanced Options'..Full steps |
| Fix 7. Check Device Partition | In Command Prompt, type bcdedit and press 'Enter'. Find device partition and.Full steps |
1 - Windows 7 Startup Repair Infinite Loop Error Details
Windows Error Recovery
Windows failed to start. A recent hardware or software change might be the cause.
If Windows files have been damaged or configured incorrectly, Startup Repair can help diagnose and fix the problem. If power was interrupted during startup, choose Start Windows Normally.
(Use the arrow keys to highlight your choice.)
Launch Startup Repair (recommended)
Start Windows Normally
Description: Fix problems that are preventing Windows from starting
Startup Repair will fail to load, launch but fail to repair, or run and claim repairs have been executed. Your PC will continue to attempt to endlessly start Startup Repair each boot. In Windows 8, Windows 8.1 and Windows 10 this is called Automatic Repair:
2 - Startup Repair Error Symptoms
Unexpected PC shutdown, virus, malware, driver issues, damaged BDC settings, corrupted boot partition, blue screen of death as well as a black screen of death on reboot, all those factors account for Windows startup problems.
As the 'Windows error recovery' suggests, Start Repair should automatically fix the abnormal Windows startup. However, when you choose the recommended option, you'll only confront 2 facts:
1. Startup Repair takes a fairly long time to load or launch.
2. Startup Repair immediately runs but the repairing process never finishes.
In both situations, on each reboot, your PC will continuously attempt to call Startup Repair for the fix, meanwhile, getting stuck in a Startup Repair loop that never ends
3 - Troubleshoot Windows Automatic Startup Repair Infinite Loop Error with 7 Fixes
A clean Windows installation is a guaranteed fix for Windows Startup Repair taking forever, but it costs a complete data loss. So, is there another option to recover from an infinitely looping Startup Repair without reinstalling Windows?
We gave the possible fixes from easy to complex, from safe to risky. You'd better try them sequentially.
- Important
- The essential tool for most of the fixing methods:
- A corresponding Windows installation media, let it be a bootable USB drive, CD, or DVD disc.
Ac compressor delphi manual. People also ask:
Fix 1. Disable Automatic Startup Repair to Fix Startup Repair Loop
You should try to disable automatic restart, although it could not solve the boot error, it can stop the endless restart.
Step 1. Restart your computer.
Step 2. Wait for your BIOS to complete POST (the screen with your manufacturer logo and/or system information).
Step 3. Quickly begin tapping F8 repeatedly, until you see the list of boot options.
Step 4. Choose 'Disable automatic restart on system failure'.
Step 5. Press 'Enter' and wait for your PC to boot.
Fix 2. Run CHKDSK Command to Check and Repair Drive Errors
This helps check or even repair the drives to tackle with file system corruption.
Step 1. Boot Windows from the bootable device. (If you cannot boot, use Window 7 installation CD.)
Step 2. Navigate to 'Repair your computer' option and select 'Command Prompt'.
Step 3. In the Command Prompt window, type chkdsk /r c: and press 'Enter'. (c represents the drive where Windows is installed)
Step 4. Click 'Y' so that the next time the system restarts, CHKDSK utility can check the disk errors and try to fix them. Restart the system and let CHKDSK check hard drive errors and repair.
If you don't have any technical know-how and want to minimize data risks, using third-party software could be a better choice. The Command line is suitable for computer professionals since wrong commands can cause severe problems. Therefore, we strongly recommend you try an automatic command line alternative.
EaseUS Tools M is a practical computer fixing tool that is safe and light-weighted. It's a perfect alternative to CHKDSK command. Use this one-click tool to solve your computer issues.
To fix file system error or disk error:
Step 1: DOWNLOAD EaseUS Tools M for Free and install it.
Step 2: Open the software and select the 'File showing' option.
Step 3: Choose the drive and wait for repairing. After the operation completes, click the 'View' button to check the drive.
Fix 3. Run Bootrec to Fix Damaged or Corrupted BCD Settings
If the bootloader installation or configuration comes with some errors, the startup repair loop could happen as well. You could solve this error by following the steps below.
Step 1. In the same way to open Command Prompt as the second fix did.
Step 2. In the Command Prompt window, type those following commands and press 'Enter'.
Step 3. Restart the system and let bootrec repair MBR.
Fix 4. Perform System Restore to Solve Windows Startup Repair Loop
The System Protection is enabled by default, you can use it to restore your computer to an earlier state to fix your problem.
Step 1. Boot Windows from the bootable device.
Step 2. Click 'Troubleshoot > System Restore'.
Step 3. Follow the wizard instructions to continue the process. Choose a restore point before the date when the Automatic Startup Repair loop error happened.
Fix 5. Delete the Problematic File to Resolve Startup Repair
Step 1. Access Command Prompt again and enter the following command:
Step 2. Then, you could see 'Boot critical file c:windowssystem32driverstmel.sys is corrupt.' Type the following command:
Restart your PC. If these steps can not help, try the following troubleshooting steps.
Fix 6. Restore Windows 10 Registry to Fix Repair Loop
Step 1. In the Windows Boot Options menu, choose 'Troubleshoot >Advanced Options>Command Prompt'.
Step 2. In Command Prompt, type the following command in Command Prompt and then hit 'Enter'.
Change your drive letter according to your needs.
Step 3. Type txt to open the file in notepad.
Step 4. Press 'Ctrl + O'. Select 'All files' from file type and navigate to C:windowssystem32.
Step 5. Right-click CMD and select 'Run as administrator'. Type the following command and press 'Enter'.
Step 6. Backup those files by renaming Default, Software, SAM, System and Security files to .bak. Type the following command one by one and hit 'Enter':
Step 7. Restart your PC to check if you have solved the error.
Where Is Startup File Windows 10
Fix 7. Check Device Partition and Osdevice Partition
Sometimes, if your device partition values aren't correct, you will get stuck in the startup repair loop. Follow the steps below to check device partition and osdevice partition and fix your error.
Step 1. In Command Prompt, type bcdedit and press 'enter'.
Step 2. Find device partition and osdevice partition values. Make sure their values are correct and set to correct partition.
Windows is preinstalled on C partition only, and the correct value is C. Enter the following commands and press 'Enter' after each one if the value isn't set to C.
After that, reboot PC and fix the Windows startup repair loop.
Additional Fix - Boot into Safe Mode in Windows 7/8/10
Often booting into Safe Mode and uninstall recently install device drivers or software may fix the Automatic Repair loop error. To boot into Safe Mode of a Windows 7, 8, 8.1, or 10 system, you need to have the original DVD or USB. If you do not have the installation disc, follow the guide from Microsoft to create a Windows Installation Media. Then enter Safe Mode:
Step 1. Insert the disc and reboot the system.
Step 2. Press any key to boot from the DVD.
Step 3. Choose your keyboard layout.
Step 4. Click Repair your computer at the Install now screen. Choose 'Troubleshoot > Advanced options >StartupSettings'.
Choose a Safe Mode option (Safe Mode, Safe Mode with Networking, and Safe Mode with Command Prompt) to enter.
How to Recover Data After Fixing Startup Repair Infinite Loop
Windows 7 Startup Repair
Besides a clean install of the Windows operating system, the fixes for users to get rid of an endless startup repair loop including system restore and PC factory resetting will also result in part of computer data loss.
It's not the end of the day and a third-party data recovery tool perhaps can salvage your data. For example, EaseUS Data Recovery Wizard is able to recover data after formatting, deleting, PC resetting, system refreshing, and more. And You deserve a try for its data recovery software and see if the software really helps find your lost data.
Step 1. Select a partition. Open EaseUS Data Recovery Wizard, and you can view all of the drives. Select the target partition and click the 'Scan' button to start.
Windows 10 Startup Repair Download
Step 2. Scan the partition. Once you click the 'Scan' button, the process begins immediately. The time required varies, mainly depending on file size and disk health.
Windows Is Loading Files Startup Repair Software
Step 3. Recover the lost data. Before recovery, you can right-click the object file, and choose to preview first. Then, click the 'Recover' button as long as you have selected the wanted files. You need to save the recovered files to another safe place to avoid data overwriting.
Windows Startup File Location
You get 7 ways to get rid of the Startup Repair Windows 7 loop, no matter whether you have an installation disc or not. Don't worry if the windows 7/8/10 startup repair is taking forever and you cannot stop or cancel it. Also, you can get back lost data after you have fixed the error with EaseUS data recovery software.